印刷の見当ずれ対策の手間をillustratorのアクションで自動化!入稿データ作成を効率化!①アクションの基本

見当ずれ対策処理を自動化したい
印刷では、CMYKの4色を使って黒色を含むフルカラーが表現されています。
しかし、この4色で印刷されることで、各色の印刷にずれが生じ、結果として文字がにじんでしまうことがあります。
これを「見当ずれ」または「版ずれ」と言うそうです。

白背景に黒色の文字であれば、文字色をK=100にしてしまえば解決できます。
しかし、背景が黒で白文字の場合には、背景色に濃い黒であるリッチブラックの使用が好ましいケースもあり、背景色をK=100(K=100は結構薄い)に変えてしまうというのは得策ではありません。
そこで以前の記事では、特にリッチブラックの黒背景上で白文字を使うときに、見当ずれが起きないようにする方法をご紹介しました。
具体的には、白文字の周りだけをK=100にしてしまおう、という方法です。
詳細は「パンフレット入稿について その4 〜リッチブラック上の白抜き文字の見当ズレ対策〜」をご覧ください。
このK=100の文字アウトラインを作ったことで、実際に印刷を行ったリーフレットでは、見当ずれを起こすことなく印刷ができています。
ただ、この見当ずれの処理をすべてのページに対して行うのはとても大変な作業です。
具体的には以下の処理をすべての黒背景・白文字に対して行わなくてはいけません。
- 白文字のアウトライン化
- 文字の複製
- K=100に色変更
- 複製した文字のアウトラインを膨張
- 背面に移動させる
手作業でやっていくには、あまりにも手間ががかかってしまいます。
また、一度文字をアウトライン化してしまうと、文章の修正ができなくなってしまいます。
そこで、この見当ずれ対策の処理をillustratorのアクションを活用して自動で行いたいと考えました。
自動で行うことで、手間を減らし、文章の修正から入稿データの作成までがよりスムーズにできます。
今回は見当ずれ対策の処理の自動化についてご紹介する前に、illustratorの「アクション」の基本を説明します。
ページ末尾に録画した動画があります。
まずはどんなことができるか見たいという方は先に動画をご覧ください。
アクションとは?
アクションとは、単一または複数のファイルに対して実行される、メニューコマンド、パネルオプション、ツールアクションなどの一連の作業です
アクションによる自動処理 https://helpx.adobe.com/jp/illustrator/using/automation-actions.html
「マクロ」と言うとシックリ来る方もいるかもしれません。
手作業を記録して、以降はその作業を“再生”できる、という機能です。
IllustratorとPhotoshopで使える機能になっています。
今回は、「見当ずれ対策の処理」を自動化しますが、同じ手順で様々な作業を自動化できます。
アクションの使い方
「アクション」はillustratorの「ウィンドウ」メニューから表示できます。
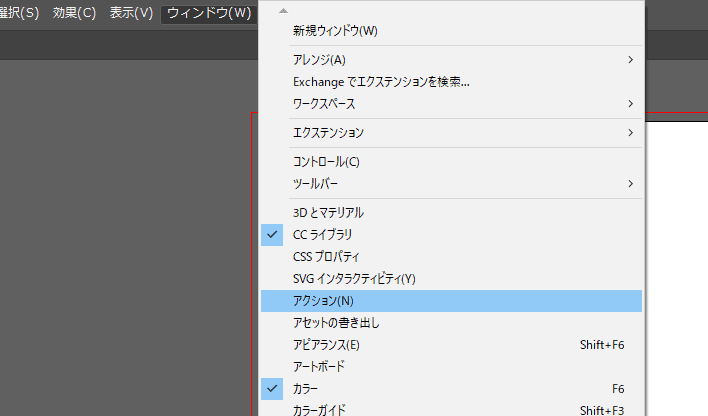
「初期設定アクション」の中には、既にいくつかのアクションが登録されています。
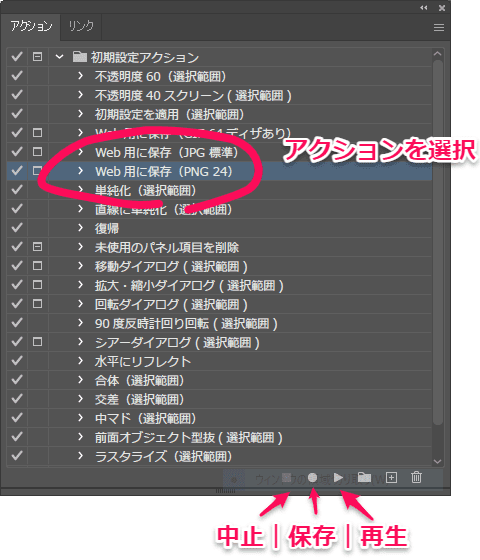
最低限覚えるべきは「記録を中止」「記録を開始」「アクションを実行」この3つです。
基本的な流れは以下の通りです。
- アクションの記録
- アクションウィンドウ右上のメニューから「新規アクション」を実行し、空のアクションを作成する
- 作成した空のアクションを選択した状態で、「記録を開始」ボタンを押す
- 自動化したい処理を手作業で行う
- 「記録を中止」ボタンを押す
- アクションの実行
- 実行したいアクションの選択
- 「アクションの実行」ボタンを押す
記録と再生というイメージを掴んでしまえば、簡単ですね!
実際に使ってみる
ざっと、使い方をおさらいしたところで、サンプル的なカスタムアクションを作ってみました。
今回は青塗りするだけのアクションを作って、何回か再生するだけです。
2回目以降で色を設定する作業は、アクションで自動化できています。
これを使えば見当ずれ対策の作業をある程度自動化できそうです!
ただ、この状態では、毎回アクション対象のオブジェクトを選ぶ必要があります。
作業を自動化させるのであれば、可能なだけ自動化させたいものです。
次回は「属性」を「アクション」に組み込んで、オブジェクトの選択を自動化させていきたいと思います。




